

The second important feature we’ll discuss briefly in this Camtasia tutorial is the zoom effect. Any of these effects can be dragged onto the clip on your timeline to effect the changes you want. You can also select a different cursor effect for left clicks and right clicks. You need to make sure that you adjust the highlight properties so that the cursor effect can be clearly seen. If the highlight opacity is set to zero or the size is too small, the cursor effect may not be visible. You can adjust the highlight color, opacity, size, and so on After applying the cursor effect, the highlight properties will pop up at the top right corner of your window.Drag the selected highlight onto the clip on your timeline Now click on any of the highlights you want to apply to your clip.Click the Cursor Effect tab to bring up the different cursor effects.Drag and drop your recording to the timeline.After that, you can add the cursor effect to the recorded clip on your timeline. Just go ahead and record your video or do your screen recording as you normally would. You don’t need to activate or adjust any setting before or during your recording to use the cursor effect.

To use the cursor effect, you first need to make a recording and drag it onto your timeline. In the first part of this short Camtasia tutorial, I’ll show you how easy it is to apply the cursor effect to call attention to the movements of your mouse pointer in your screencast. This effect is particularly useful when you want your viewers to follow the mouse pointer as you explain things in your video.
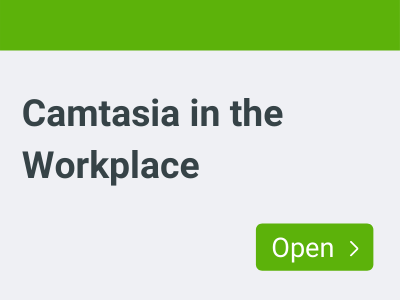
The cursor effect highlights your mouse position using different types of emphasis.

One of the best ways to draw attention to certain areas during a video screen capture is by using the cursor effect. Let’s dive right in and take a quick look at the 3 amazing Camtasia features I frequently use to make my screen recordings. The best part is that these features are easy to use – just about anyone who can drag and drop will be fine using these powerful tools. In this quick Camtasia tutorial, I’ll walk you through 3 quick tips that can give you a professional-looking screencast. It is an excellent program for making YouTube videos with audio narration.
#CAMTASIA TUTORIALS SOFTWARE#
Camtasia is arguably the best software when it comes to creating video tutorials and demonstrations through screencast.


 0 kommentar(er)
0 kommentar(er)
